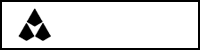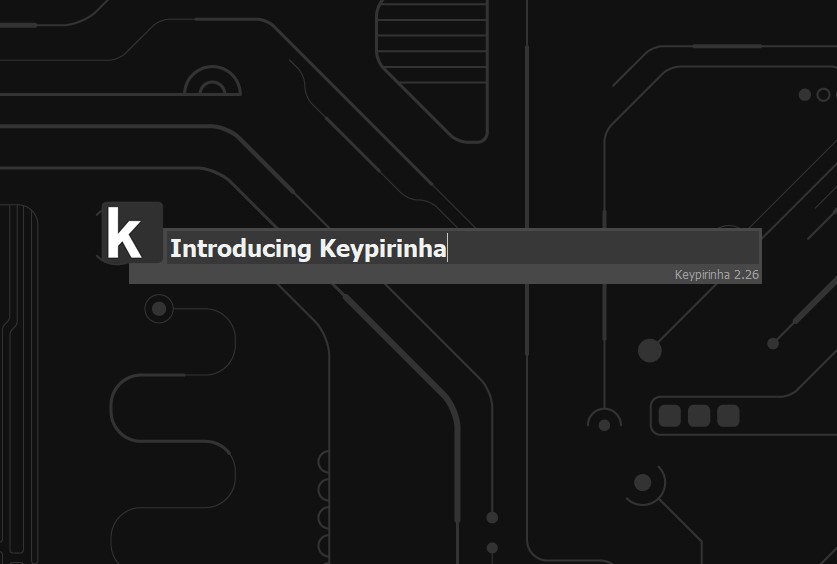16
7 月
快落的键盘侠
- By IanGoo
曾经,在那个开始菜单不怎么好使的Windows 8、8.1时代,我不得不开始使用快速启动器。
那时候,我的选择是Launchy。
如今,Windows 10的搜索功能依然没什么本质的进步,但是开始菜单比Windows 8.1舒服多了,然而最近似乎又出了Bug。一开始是我在公司的台式机上卸载了Visual Studio Code之后,发现原有的图标竟然依然能在搜索界面里找到。本以为是特定条件下的Bug,但是这个Bug在我在多个电脑上复现了之后,我发觉这个问题并不简单。
我想起了Launchy,那个可以让开始菜单吃灰的存在。但是一搜之下,发现Launchy似乎已经被开发组放弃了。于是又是Alternativeto,帮我找到了替代品,最终入选的是Wox、Listary和Keypirinha。Listary的完全体要收费,首先就被排除了。Wox是开源软件,本能好感,但是貌似很多人都反应Wox的崩溃太过于常见,最终留下来的,就是Keypirinha。使用了一天,我得到了结论——虽然这货是闭源的,但是它的使用体验甚至比当年的Launchy更好。而且它高度Hackable,思路和RIME有些相似。
部署
Keypirinha支持Installation Mode和Portable Mode。作为折腾党我自然是选择Portable Mode。Portable Mode的部署非常简单,下载、解压一气呵成。
但是和Launchy不同的一点是,Keypirinha的功能并非Out-of-the-box,很多功能是不具备的。比如如果安装了来自Microsoft Store的软件,比如Microsoft To Do,在Keypirinha里面是搜不到的(话说回来,Launchy能不能搜到我没试过),这就是Keypirinha的一个很重要的Feature:它的很多功能依赖外挂的包(Package)。
这个思路和Python极为类似。Keypirinha的一部分Package是随附的(Shipped Package),包括:
- Internal
这是不会单独显示出来的一个Package,实际上这就是Keypirinha的核心功能。所以Keypirinha的Package思路是Package挂帅的。 - Apps
搜索开始菜单内的软件。但是需要注意,Windows Apps并不能在这里检索,需要另外安装。 - Bookmarks
可以检索主流浏览器(Chrome、Firefox、Opera、Vivaldi等)的书签,但是我看了一眼这里面似乎并没有Edge,试了一下确实无法检索Edge的浏览器。理论上,通过对Bookmarks的配置文件的编写有可能实现对Edge的支持。 - Calc
可以在Keypirinha的搜索框(称为Launchbox)当中直接进行一些计算。 - ControlPanel
可以检索控制面板中的条目。 - Env
可以索引环境变量。 - Everything
和另一个搜索神器Everything的强强联合,在Everything打开的时候,可以调用Everything搜索文件。 - FileBrowser
可以基本理解为Win+R或者Explorer的地址栏。 - FilesCatalog
可以对文件索引的地址进行自定义,索引特定目录内的特定内容。 - FileZilla
使用FileZilla连接FTP。 - GoogleTranslate
连接到Google翻译实时翻译内容。 - PuTTY
调用PuTTY执行Shell命令。 - RegBrowser
搜索注册表项目。 - String
一些字符串工具的集合,包括Hash计算、随机字符生成。 - TaskSwitcher
可以使用Switch to命令来执行切换任务的作用。有些类似于Alt+Tab,不过我认为这个Package的效率有些鸡肋。 - URL
可以在Keypirinha当中调用默认浏览器直接打开网址。 - WebSearch
可以在Keypirinha当中调用默认浏览器直接搜索内容。 - WebSuggest
可以理解为URL和WebSearch的建议功能外挂。 - Winamp
控制Winamp - WinSCP
可以调用WinSCP执行Shell命令。
第三方的Package就很多了,可以参考官方网站的介绍。我主要装了三个:
- PackageControl
这个简直绝了,可以理解为pip,是Keypirinha的Package管理软件,可以用于Package的搜索、安装、升级、删除。 - WindowsApp
前面说了,自带的Apps无法检索Windows App,这个就是用来干这个的。 - WinSys
一个系统命令工具,功能非常多,比如输入Sleep睡眠,输入Desktop打开桌面,输入Empty Recycle Bin清空回收站等等。
配置
部署完成后,还需要对Keypirinha进行配置。配置文件打开也很简单,可以在系统托盘里右击,也可以在Launchbox里直接用config打开。
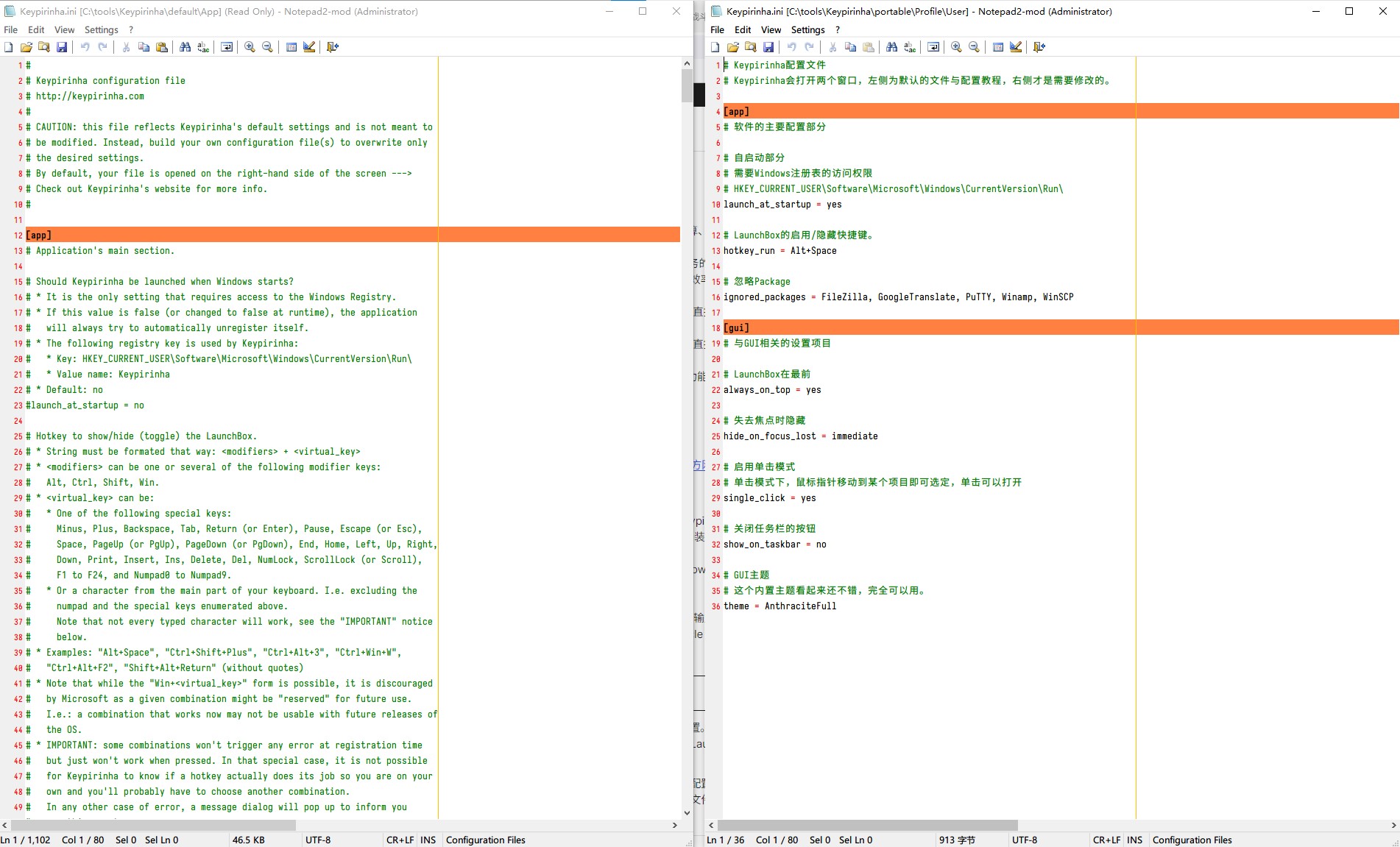
Keypirinha可以针对每一个Package进行配置,虽然没有GUI的配置环境,但是打开之后左边是一个示例文件,右边是需要编辑的配置文件,非常直白易懂。
下面是我做的一些简单的配置:
首先是Keypirinha的配置:
# Keypirinha配置文件
[app]
# 软件的主要配置部分
# 自启动部分
# 需要Windows注册表的访问权限
# HKEY_CURRENT_USER\Software\Microsoft\Windows\CurrentVersion\Run\
launch_at_startup = yes
# LaunchBox的启用/隐藏快捷键。
# 这是Launchy和Alfred的快捷键,用习惯了。默认的是Ctrl+Win+K。
hotkey_run = Alt+Space
# 忽略Package
# 这几个软件不用的话就可以将对应的Package干掉了
ignored_packages = FileZilla, GoogleTranslate, PuTTY, Winamp, WinSCP
[gui]
# 与GUI相关的设置项目
# LaunchBox在最前
always_on_top = yes
# 失去焦点时隐藏
hide_on_focus_lost = immediate
# 启用单击模式
# 单击模式下,鼠标指针移动到某个项目即可选定,单击可以打开
single_click = yes
# 关闭任务栏的按钮
show_on_taskbar = no
# GUI主题
# 这个内置主题看起来还不错,完全可以用。
theme = AnthraciteFull然后是对FilesCatalog的配置。这个Package的功能相当于Launchy里添加别的索引目录,当然,这得自己动手敲配置文件。
[profile/Tools]
# 我将常用工具的快捷方式都塞在这个目录里了。
activate = yes
paths = C:\shortcuts
[profile/MyDocs]
# 检索我的文件
# **表示检索目录里的所有文件,另外还可以设定扫描的深度,注意一下原始文件即可。
activate = yes
include_dirs = yes
paths =
E:\Documents\Projects\**
E:\Documents\Executive\**
E:\Documents\Personal\**FileBrowser比较简单,主要需要配置的是Home Folder。默认就是C:\Users\XXX,这里可以自己指定,也可以自己指定呼出Home Folder的快捷键。我的配置文件:
[home]
# Home目录配置
# 按`呼出Home Folder
# Linux下的Home使用的就是原版的~,还需要按Shift,作为顶级懒人把这个干掉了事,和中文输入法的兼容性也更好。
trigger = `
# 自定义Home
home = E:最后一个我动了配置的就是Everything。由于原版需要使用Everything指令才能呼出搜索,要敲的文字量太大,同样作为顶级懒人调整了一下:
[main]
# 主要配置项
# 通过设置Format Mask快速呼出Everything搜索,这样输入ee然后按Tab就可以了
item_label_format = eeKeypirinha对提升日常操作的速度的效果是立竿见影的。聚沙成塔,节约下来的时间还是不少的。